こんにちは。今回はWindows向けパーティション管理ソフト、MiniTool PartitionWizardの無料版であるFreeを試用し、各機能やソフト全体についてレビューしていこうと思います。
無料版ダウンロードはこちら
公式サイト:データ復元/バックアップ/パーティション管理ソフト製品 | MiniTool
はじめに

ダウンロードしたインストールウィザードに従ってインストールし、ソフトを起動すると最初にこんな画面になります。
無料版はできることが限られますが、主にこんなことができます。
PCのHDDをSSDに換装する際のクローンや、データドライブHDDを交換する際のコピー、その効果測定のためのベンチマークなど、一つのソフトで様々な用途に役立ちます。
ディスク/パーティションのフォーマット
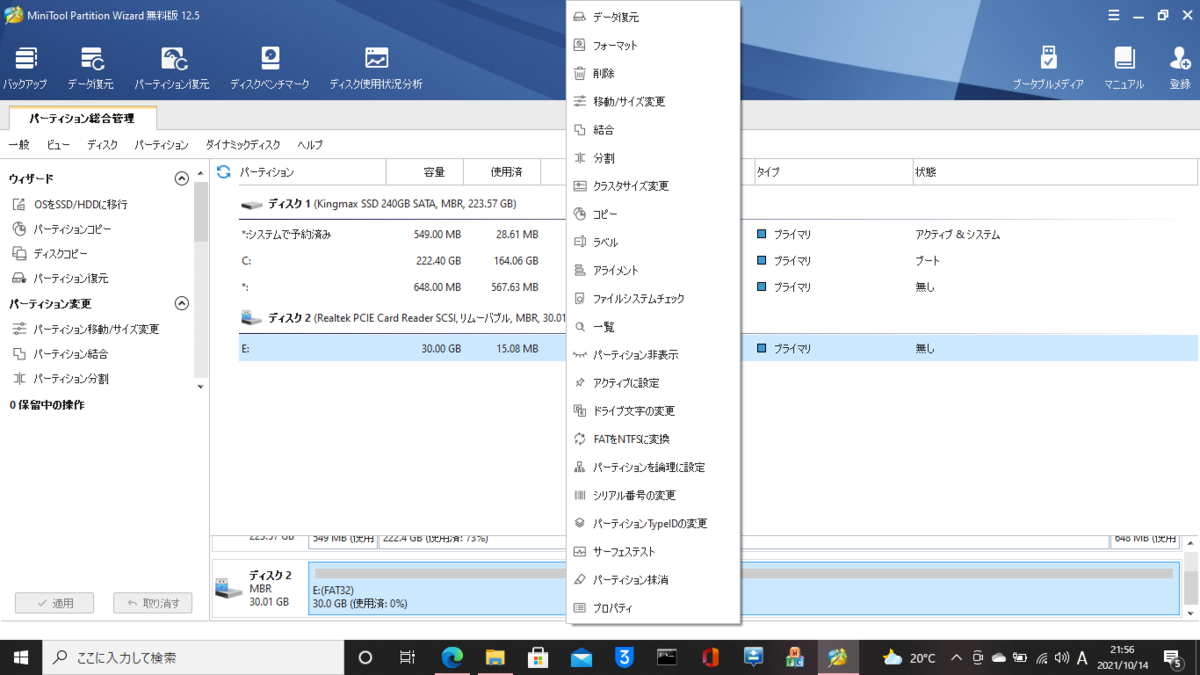
ディスクやパーティションを右クリックすると、画像のようにメニューが表示されます。
フォーマットを選択して、ウィザードに従って操作します。
また、削除を選択することで選択した領域を未割り当てとすることも可能です。

するとパーティションラベル(名前)、ファイルシステム、クラスタサイズの入力を求められます。
パーティションラベルは小文字で入力しても適用時に大文字にされますので、注意が必要です。
ファイルシステムはメジャーなところはサポートし、Linux Swapが選択できるのが好感度大。
パーティションの削除/新規作成
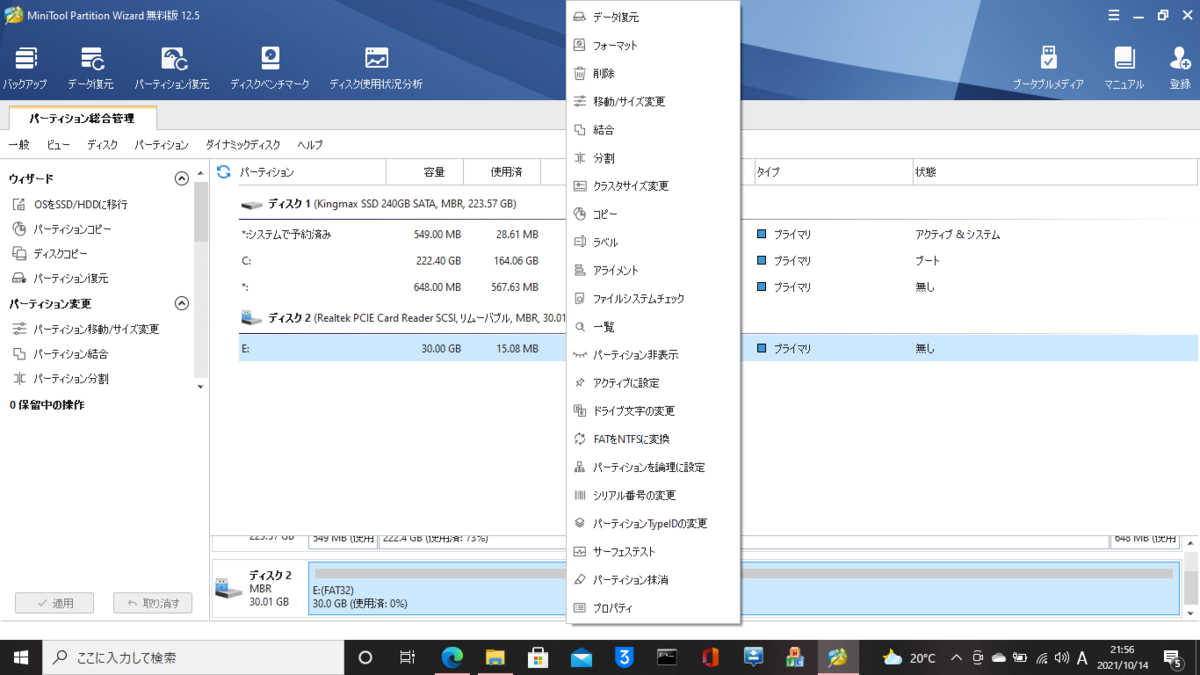
領域を右クリックして上から三番目、削除を選択するとパーティション未割当て領域とすることができます。
非常にあっさりと操作できますが、その領域にあったファイルは消えますのでご注意を。

未割当て領域を右クリックしてパーティションの新規作成を選ぶと、画像のように各種必要事項を入力するよう求められます。
入力したらOKを選択して完了です。
パーティションの拡張
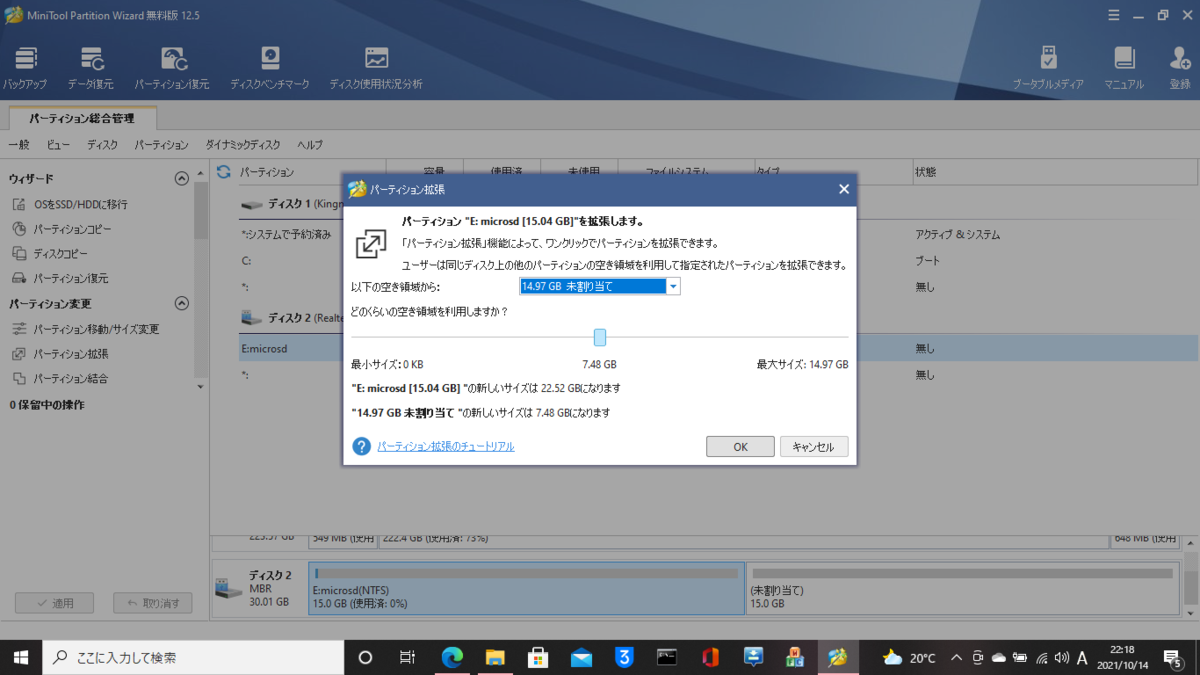
未割当て領域があり、パーティションを拡張したい場合は拡張したい領域を右クリックして、パーティションの拡張を選択します。
スライダの中央が現在の値で、左に動かせば小さく、右に動かせば大きくサイズを変更できます。
入力したらOKを選択して完了です。
パーティション移動/サイズ変更

領域を右クリックしてサイズ変更を選択するとこのような画面になります。
スライダを操作するかサイズを入力して、直感的な操作でパーティションを編集できます。
スライダの端を動かすとサイズ変更が、それ以外を動かすと移動が行えます。
操作が完了したらOKをクリックして、画面左下の適用ボタンを押しましょう。
ディスクベンチマーク

ディスクベンチマークの実行は簡単で、画面左上のディスクベンチマークをクリックして1~2分待つだけ。
このPCは以前SSDに換装して以来初めてベンチマークを走らせましたが、おおよそ350MB/s出ているようです。2000円くらいの激安品なので大満足。
まとめ
今回ご紹介した機能はごく一部にすぎません。無料版でももっと多くの機能が含まれています。
機能としてはWindows標準のディスク管理やDiskpartをわかりやすいGUIにまとめて便利機能を追加した感じです。
日本語対応がしっかりしておりUIデザインも秀逸で、使いたい機能にすぐアクセスできるので初心者でも簡単に使用でき、インストール時に怪しいソフトがインストールされることもなく、無料で必要な機能が使えるお勧めのソフトと言えるでしょう。